How to Publish Customer Profiles
After you've categorized your customers into specific groups using The Data Refinery, you can easily share these customer segments with other tools. For example, you could create a segment named 'Worst Customers' and then export this segment to your marketing tools. This enables you to create customized marketing strategies for your least engaged customers.
This document will provide you with step-by-step instructions on how to achieve this process directly within The Data Refinery, making it easier for you to implement targeted marketing campaigns based on your segmented customer data.
Step 1 - Add a New Destination within The Data Refinery
In The Data Refinery, we work with Data Sources (where data is loaded in) and Data Destinations (where data can be published). The action of moving data from a source to a destination is known as a "Data Flow."
To publish your data, you must first create a Destination. To do this, go to the Integrations section and find the Data Destinations page. Click on the "Add Destination" button to set up a new destination for your data.
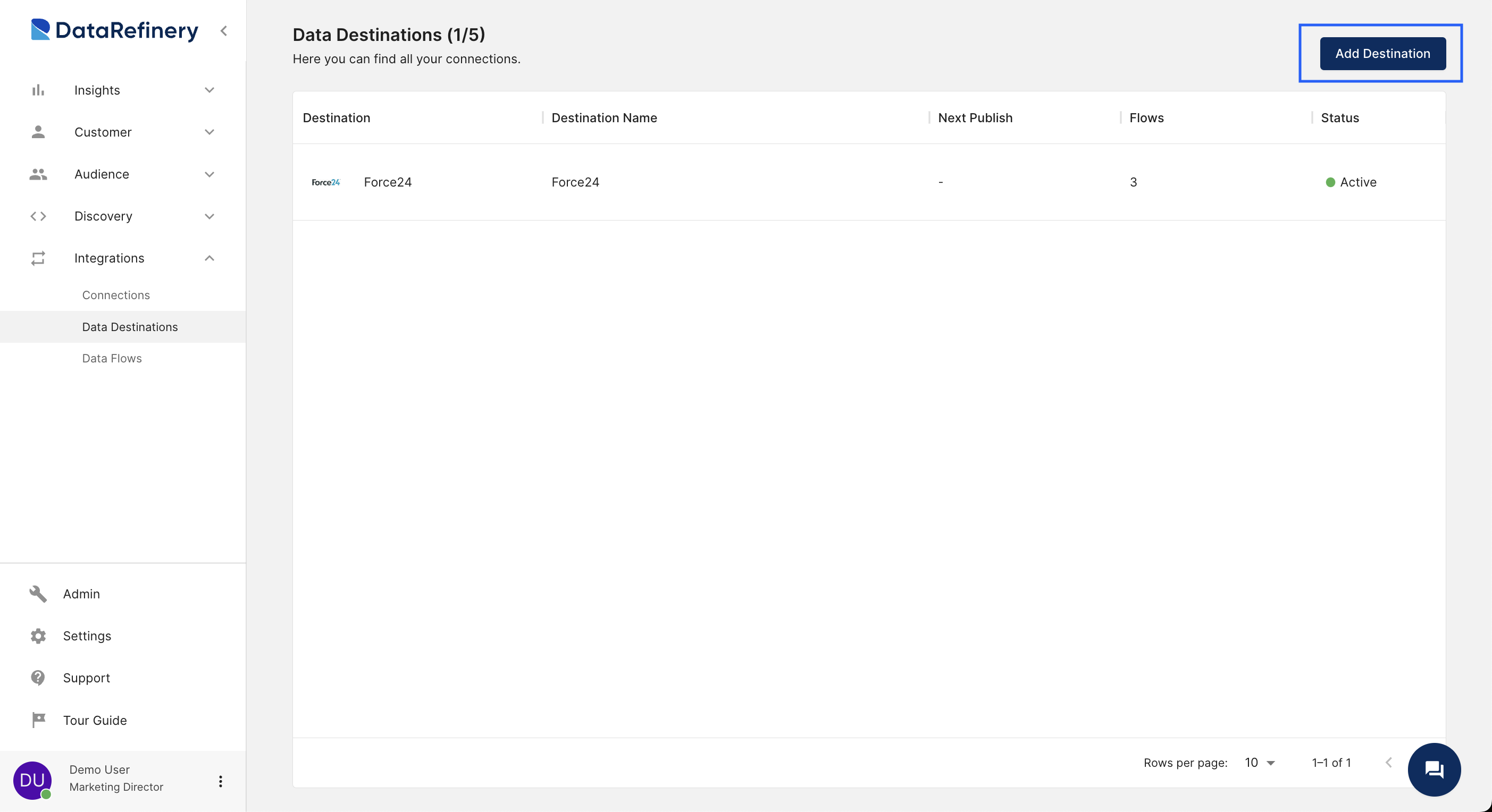
Step 2 - Select a Destination You Want to Set Up
The Data Refinery currently supports a specific set of destinations, with new destinations being added frequently.
To add a destination, simply select your desired destination from the list and click on it.
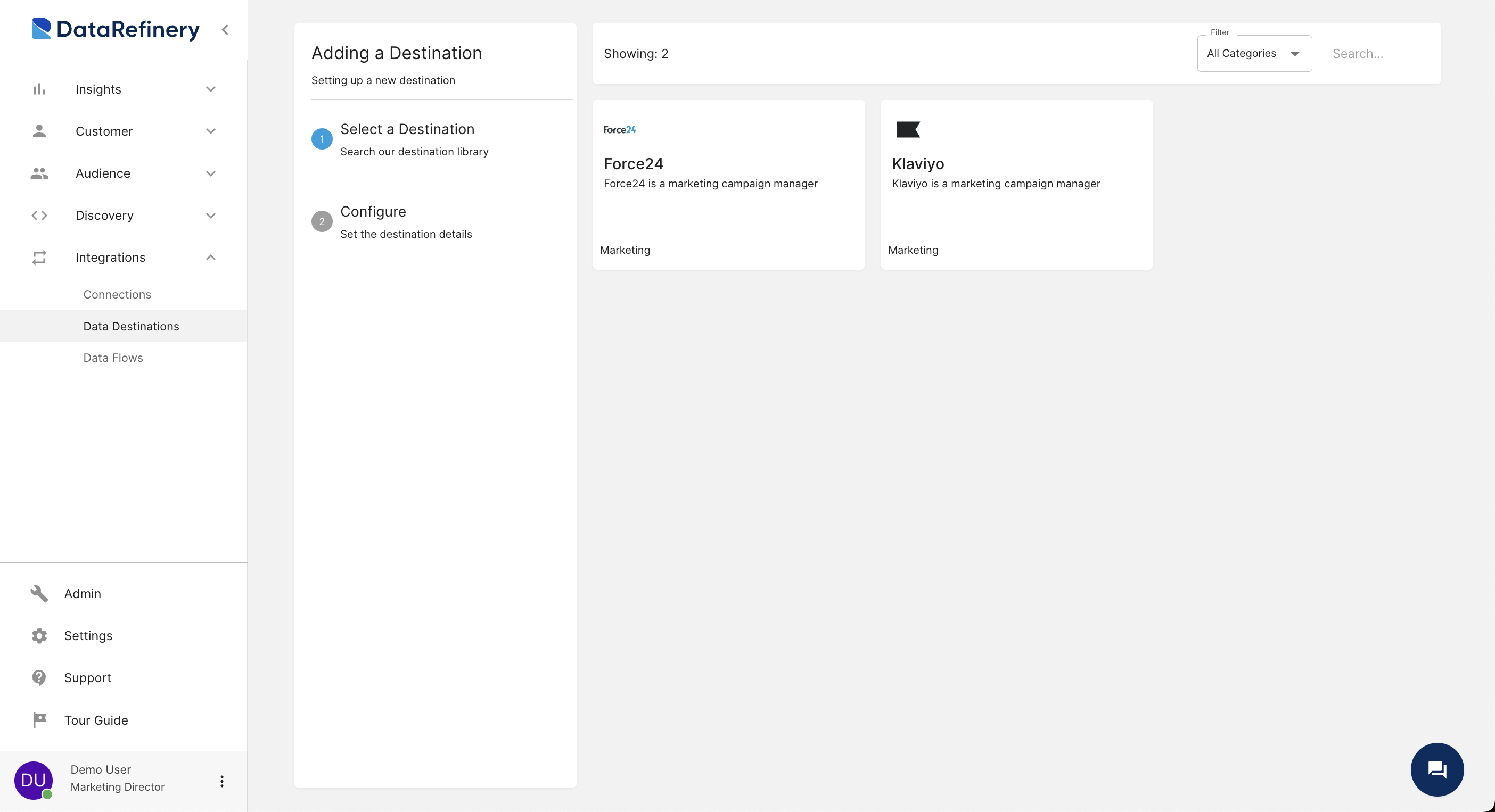
Step 3 - Link Your Destination
To enable The Data Refinery to publish data to your new destination, you'll need to link your destination/system. Provide all the required properties for the given destination and click Create Destination..
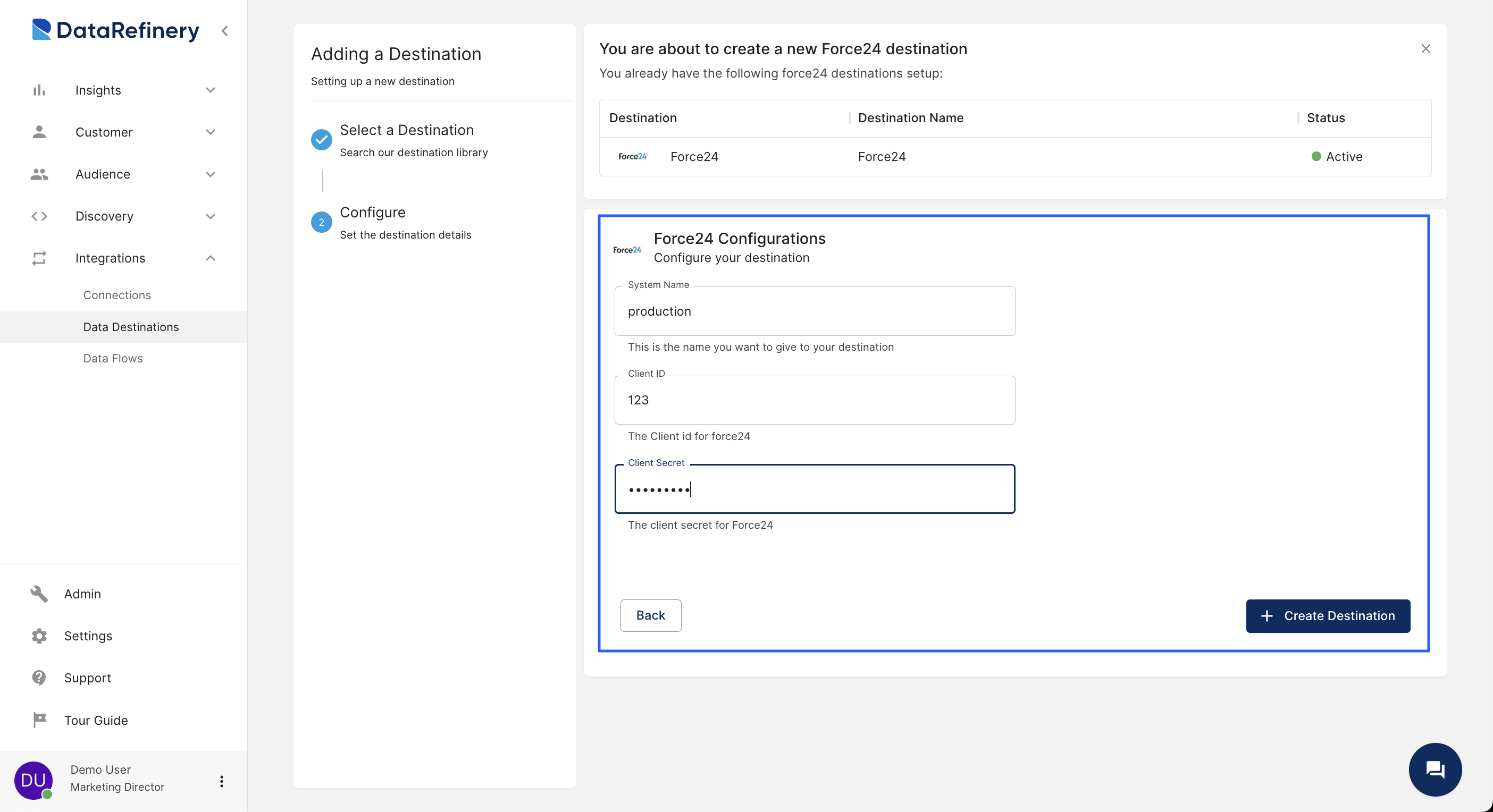
Step 4 - View Newly Created Destination
After setting up your destination, you'll be directed to the destination details page. This page contains information about your chosen destination.
On this page, you'll encounter the concept of a 'flow' associated with the destination. A flow represents the process of transferring data from The Data Refinery to the destination. There are two types of flows:
- Static Flow: This type involves a one-time data transfer from The Data Refinery to the destination.
- Continuous Flow: This type ensures a consistent, scheduled transfer of data from The Data Refinery to the destination, occurring at specific times and dates. These times and dates are set by the user.
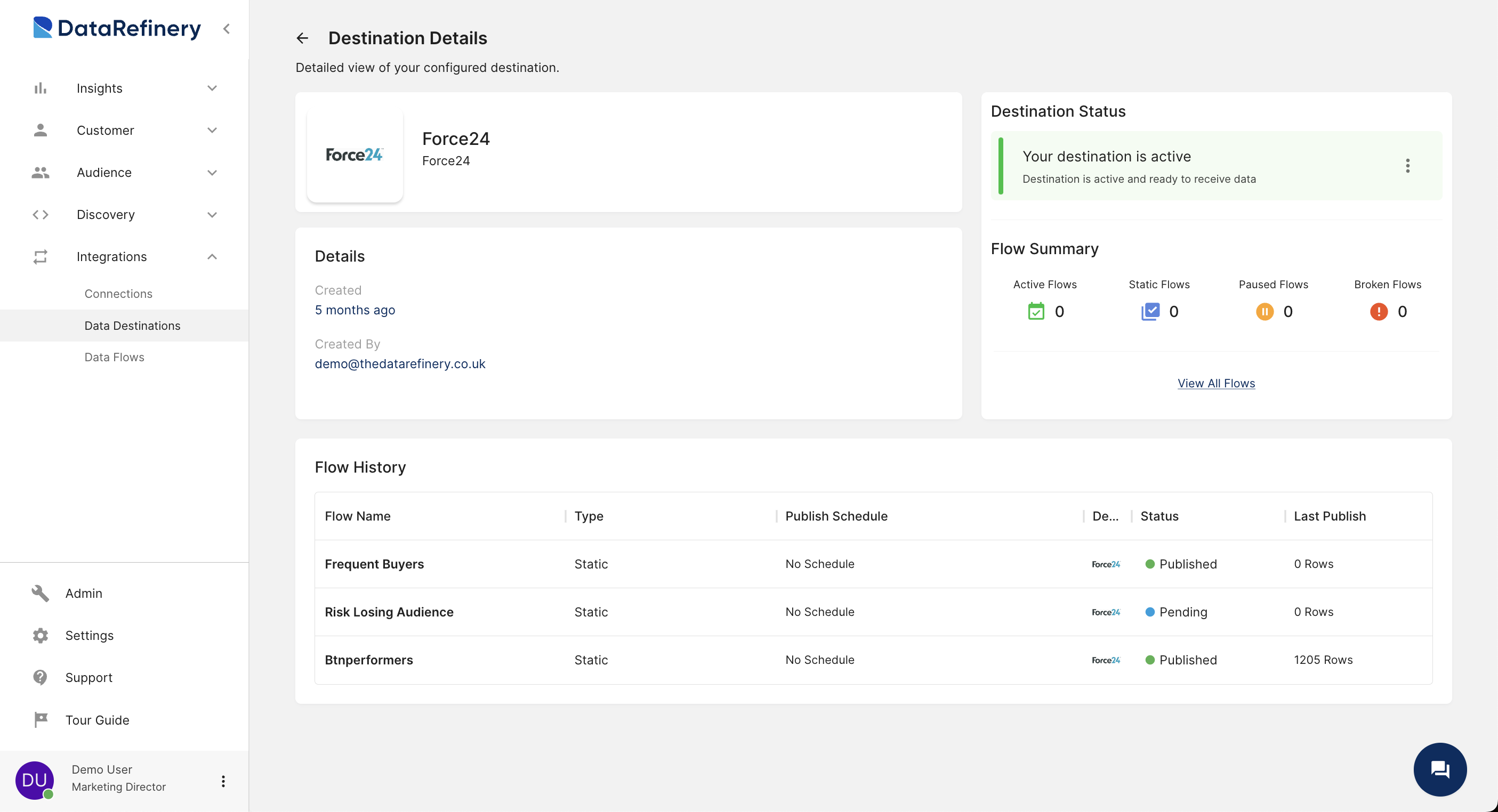
Step 5 - Navigate to Your List of Audiences & Select an Audience
With your destination set up, navigate to the Audiences tab and select the audience you want to publish. Click on the audience you would like to publish.
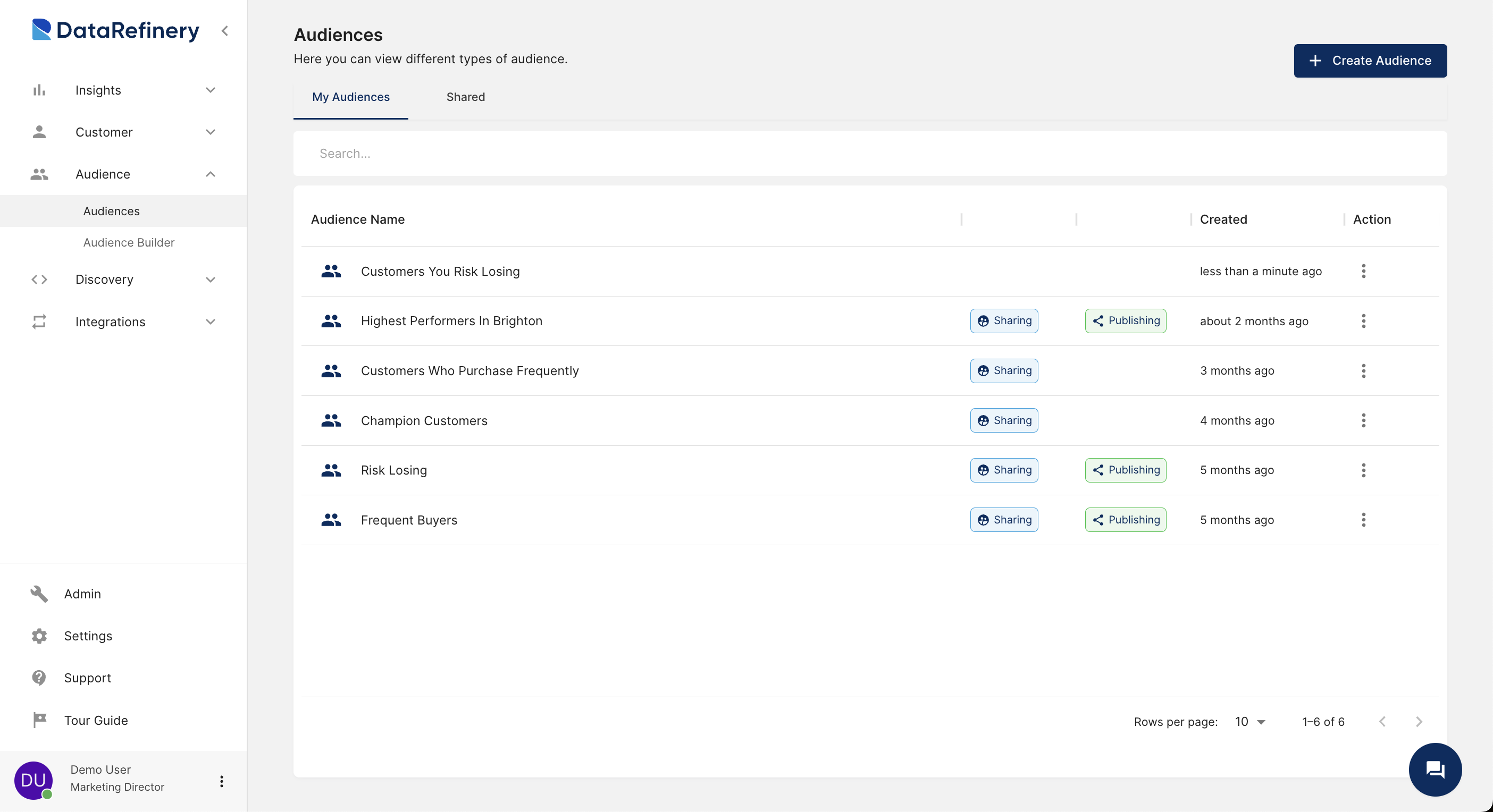
Step 6 - Click the Create Flow Button
After selecting the audience you want to publish, you'll be directed to the audience details page. Click the Create Flow button to begin the process of publishing its data.
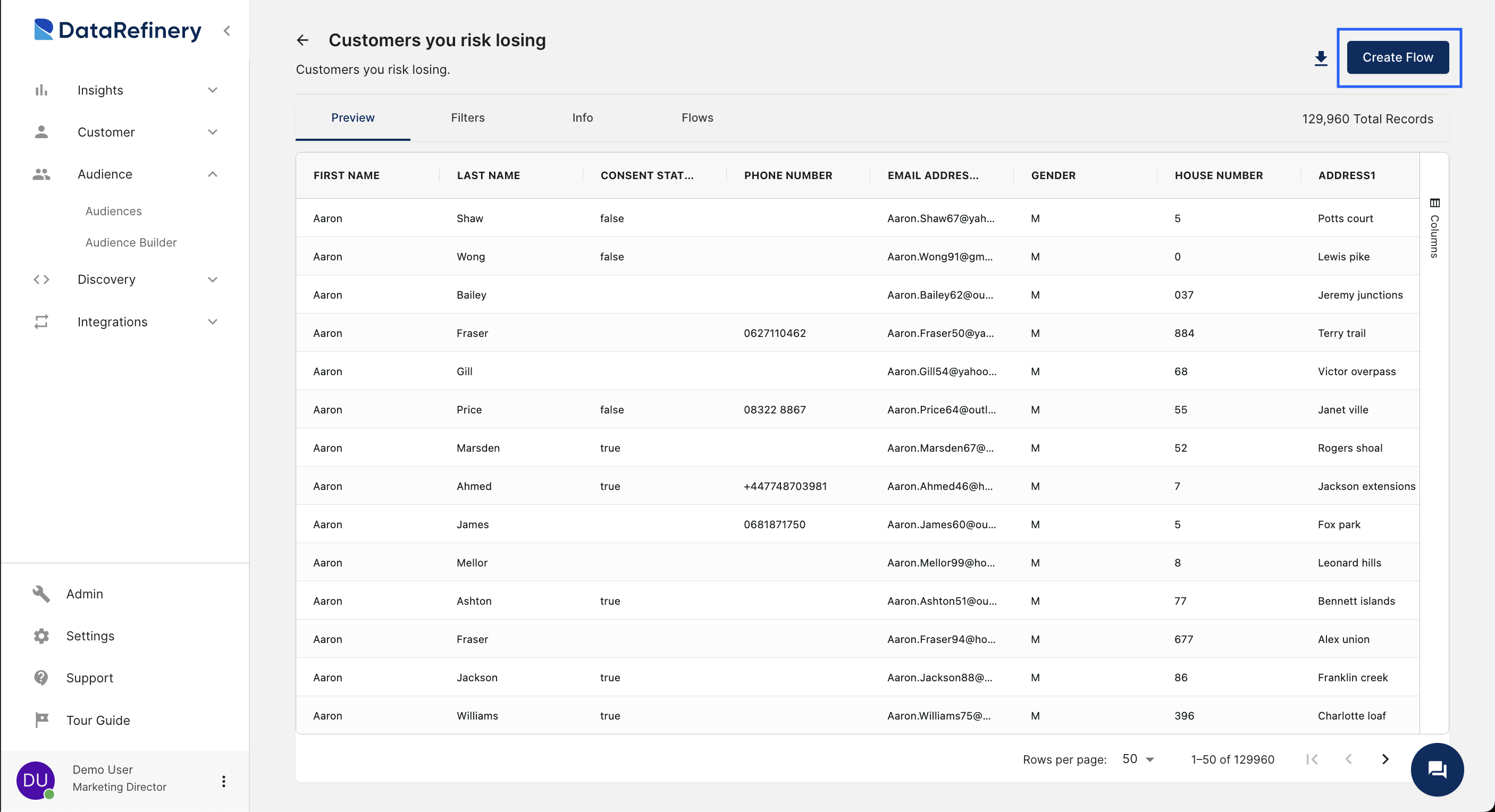
Step 7 - Add Flow Name & Description
Give your flow a name and description to easily identify it from others.
For example:
- Name: Customers we risk losing to Force24
- Description: List of customers we risk losing that publishes to Force24

Step 8 - Select Flow Type
For this example, select Static, meaning the audience will be published once.
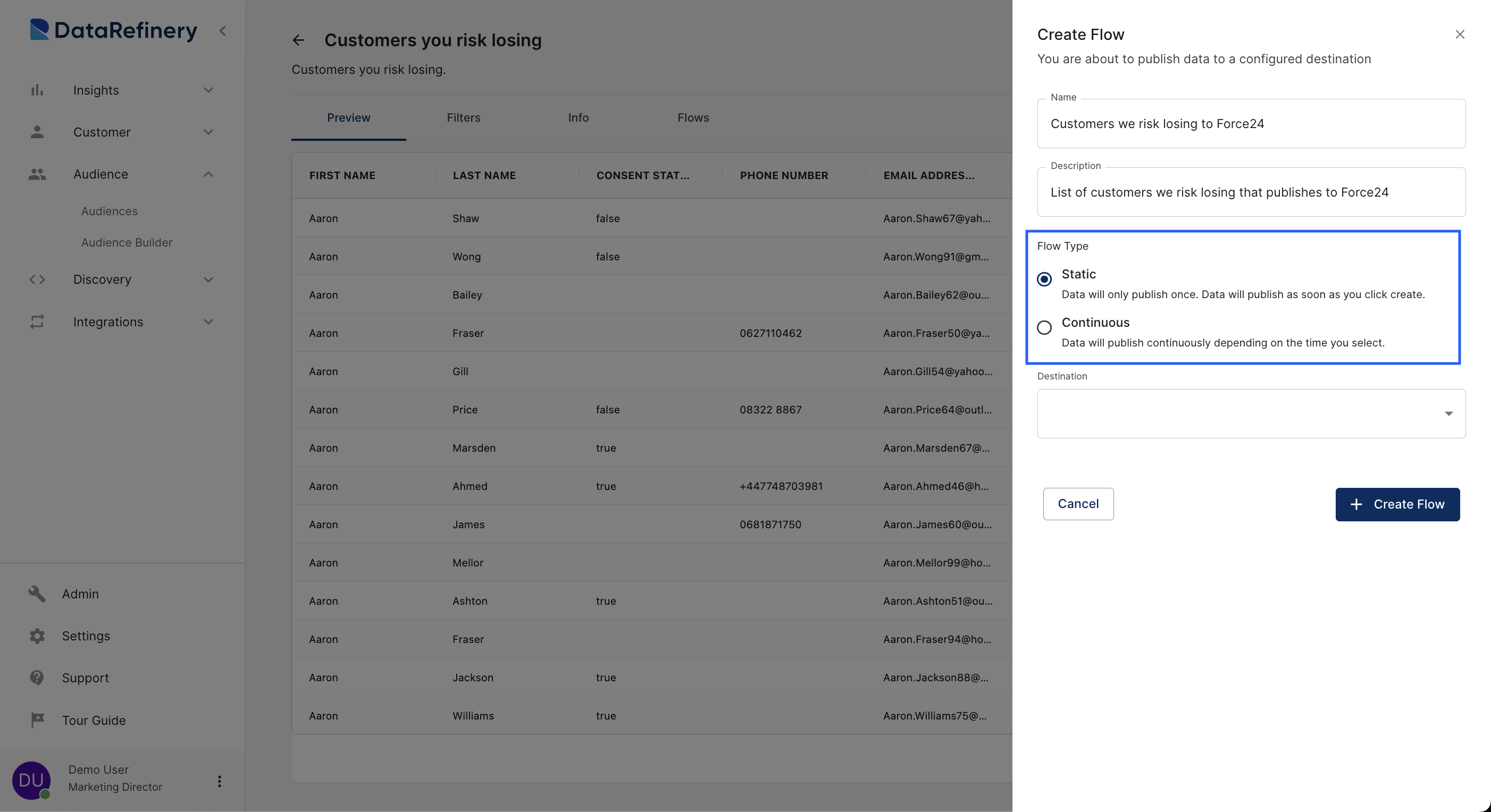
Step 9 - Select Destination
Choose your newly created destination from the list of destinations.
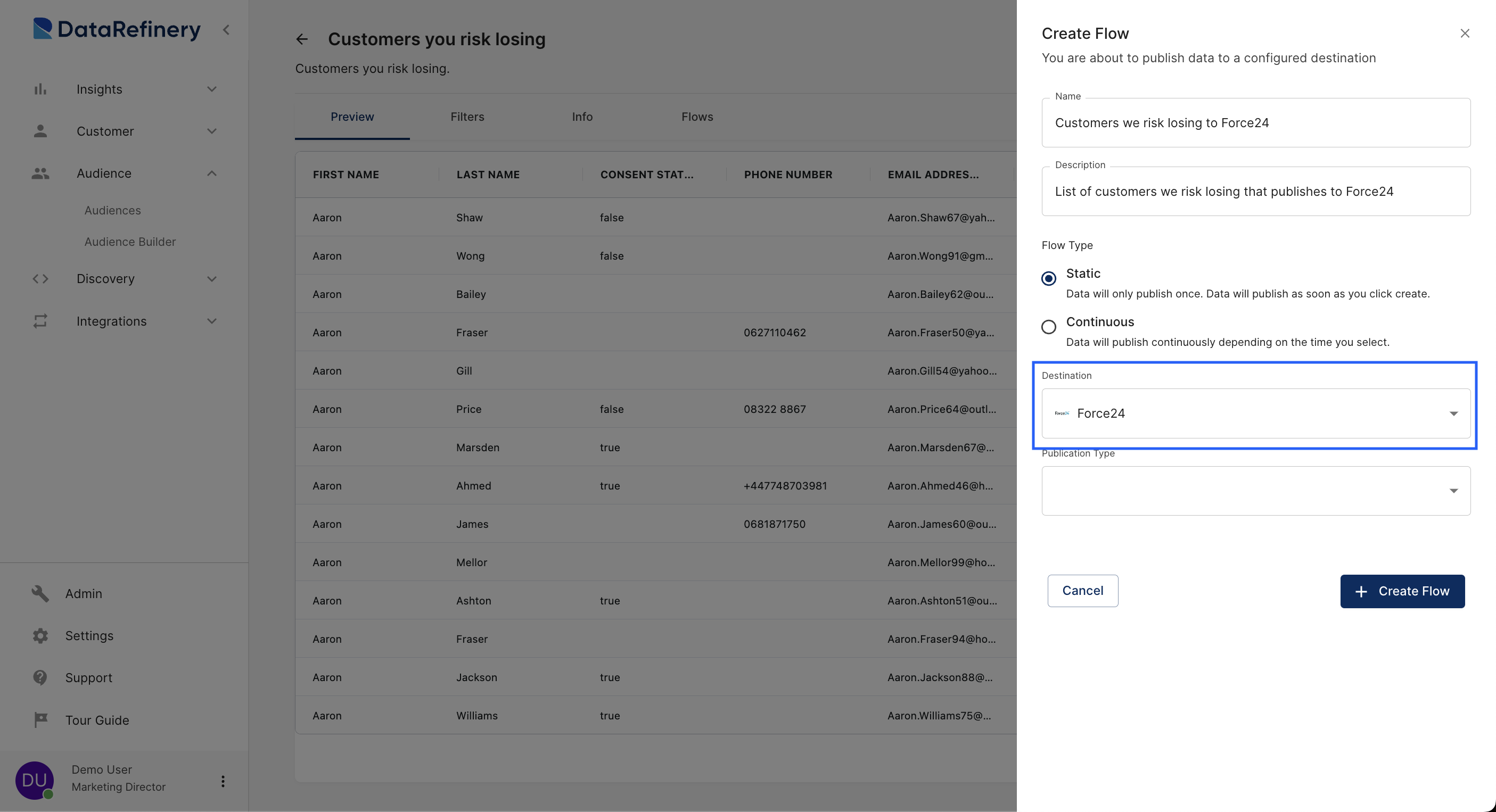
Step 10 - Provide Destination with Custom Properties
Each destination has different configurations for ingesting data. not all destinations work the same way. For this example, we have selected Force24, which has the publication type of a Contact and Contact list. Here we selected Contact.
Please note that configurations will vary for different destination types.
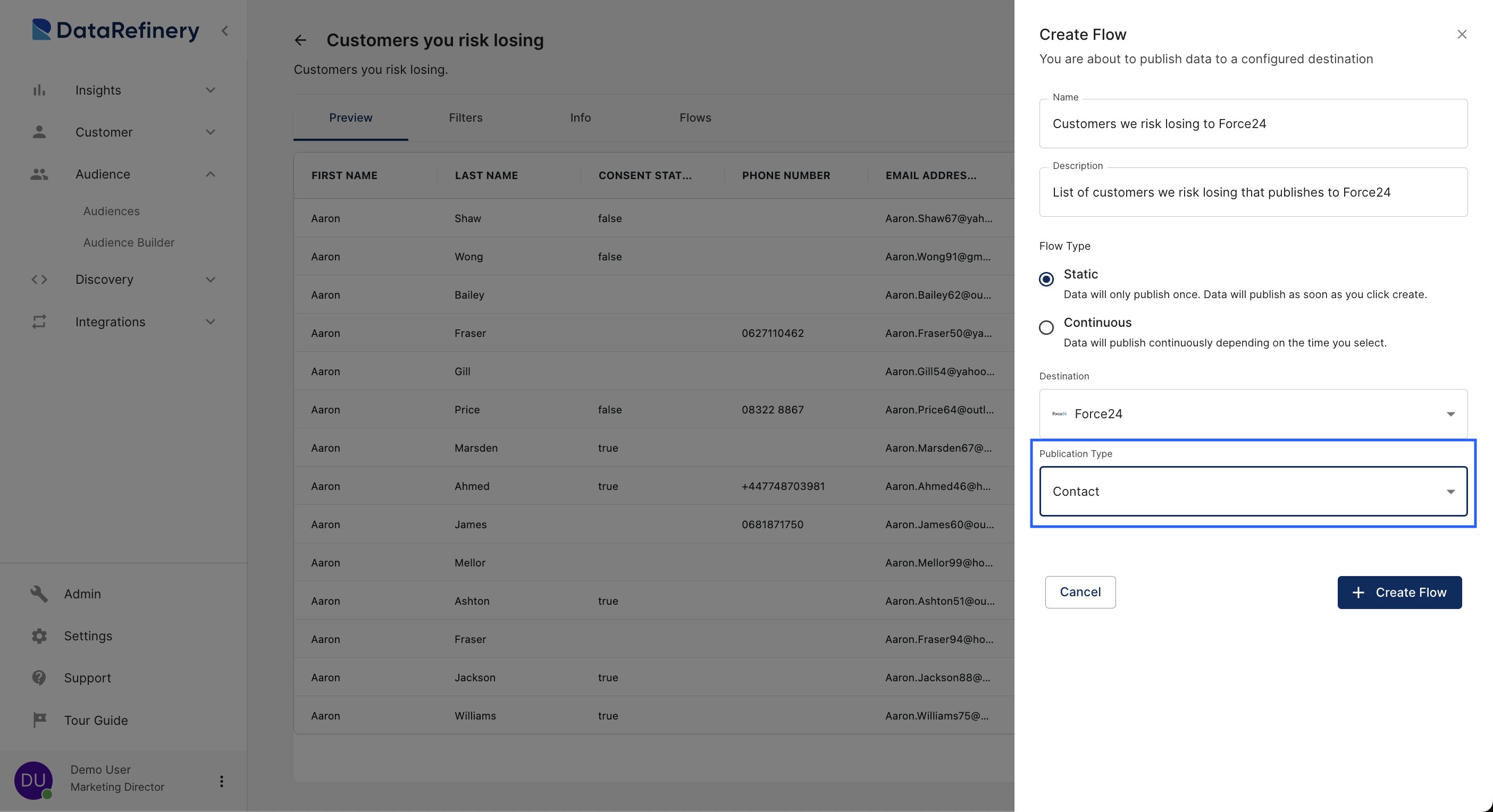
Step 11 - Monitor Flow Details
After you create the flow, you'll find yourself on the flow details screen. Here, you can keep an eye on the published content's status for that flow. If it's a static flow like our example, you'll see just one publish history. But for a continuous flow, you can see multiple flow histories.
In the screenshot below, you can see that the flow is pending, indicating it hasn't started yet.
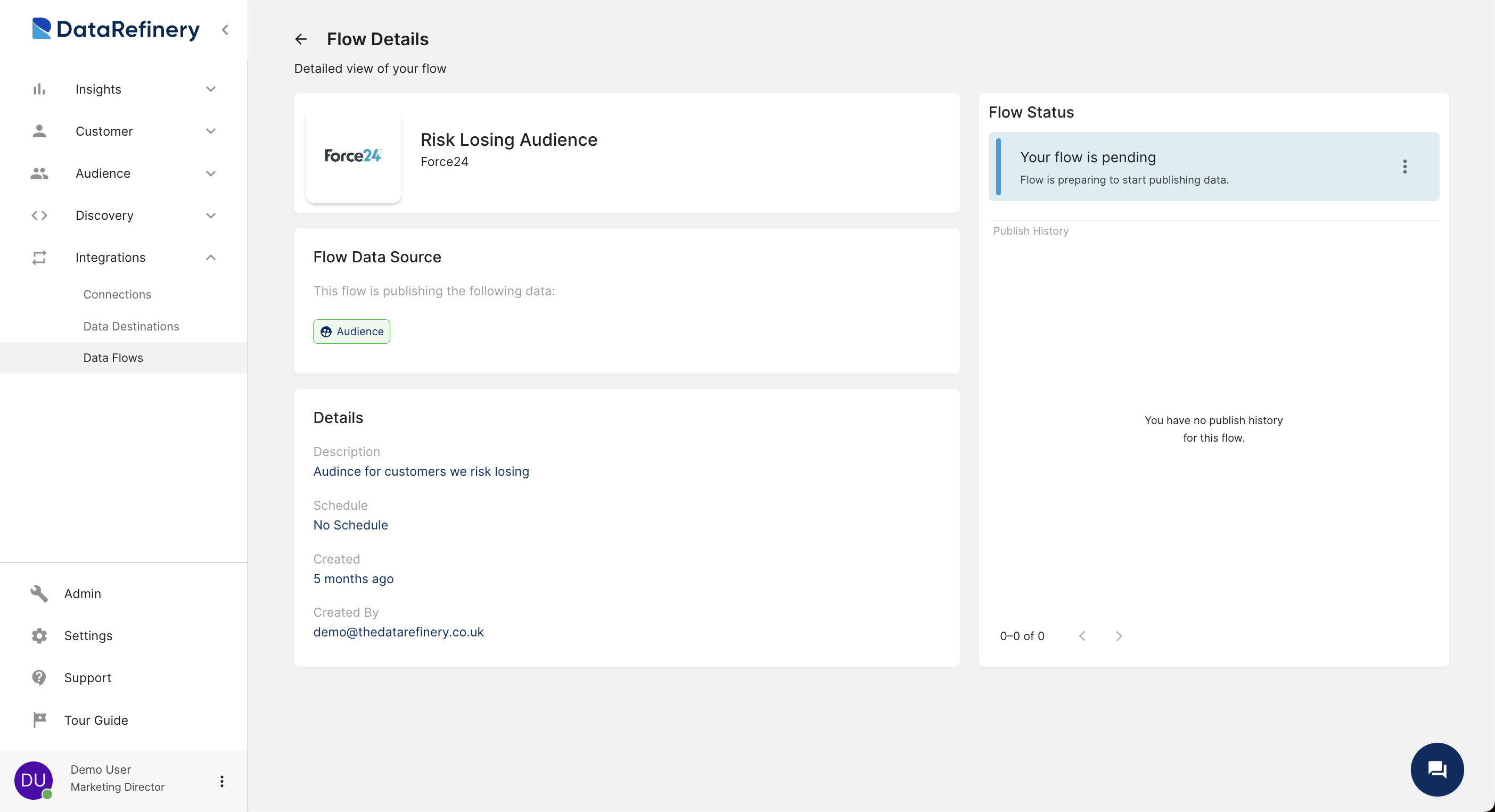
Frequently asked questions
TODO Think of some better questions to ask
Blah blah blah blah
TODO Think of some better questions to ask
Blah blah blah blah
TODO Think of some better questions to ask
Blah blah blah blah
TODO Think of some better questions to ask
Blah blah blah blah
TODO Think of some better questions to ask
Blah blah blah blah